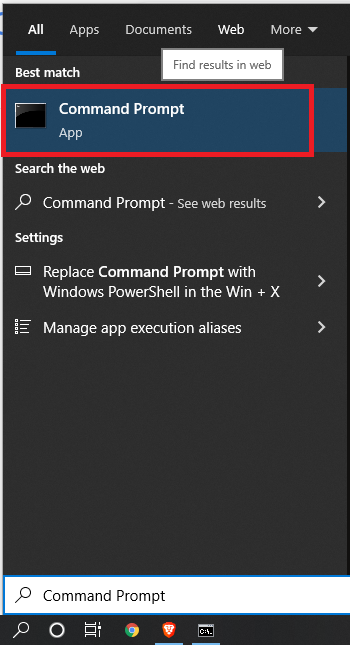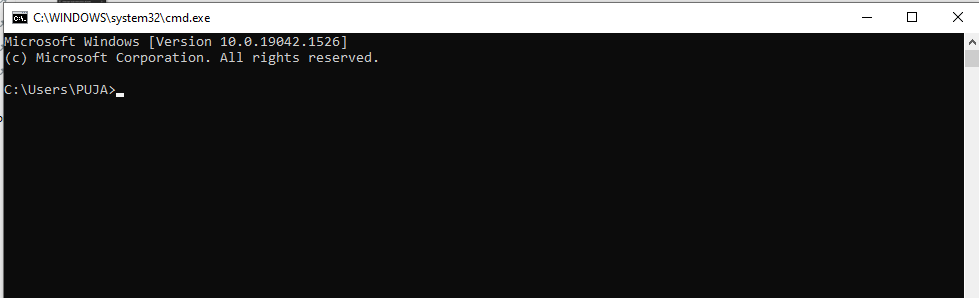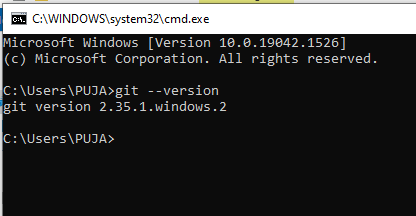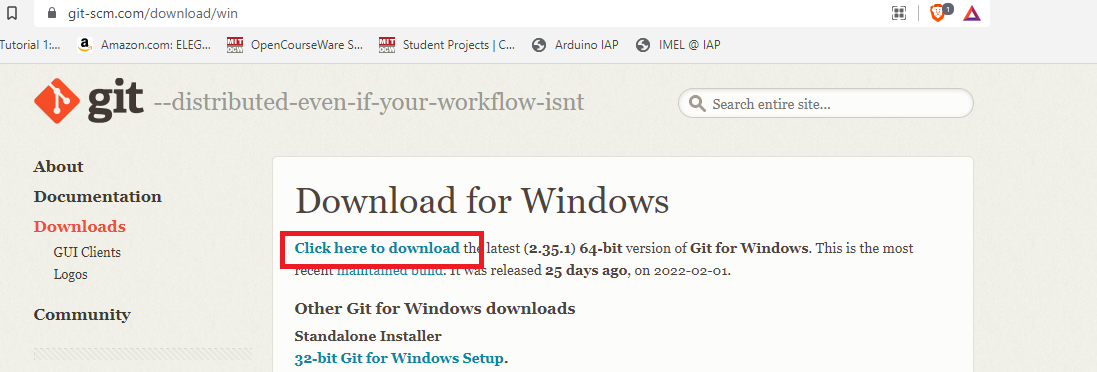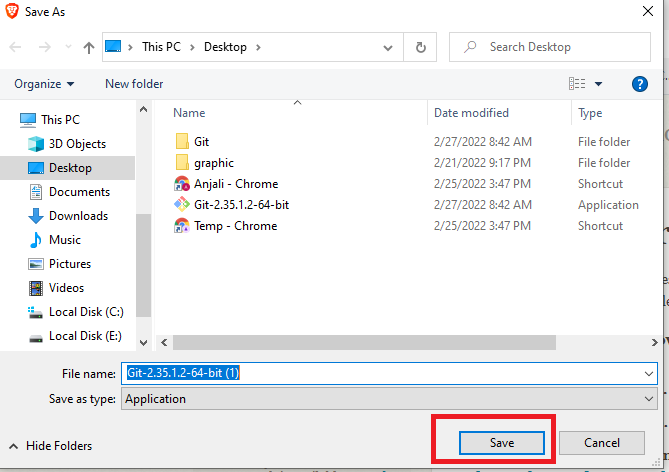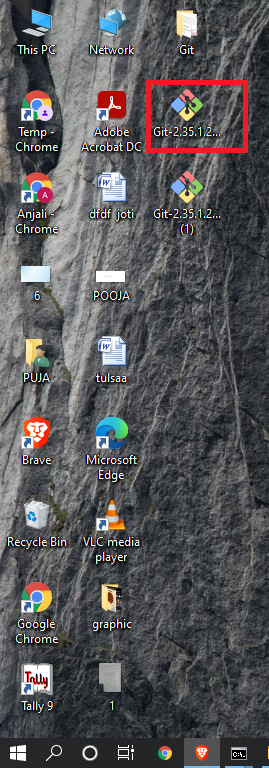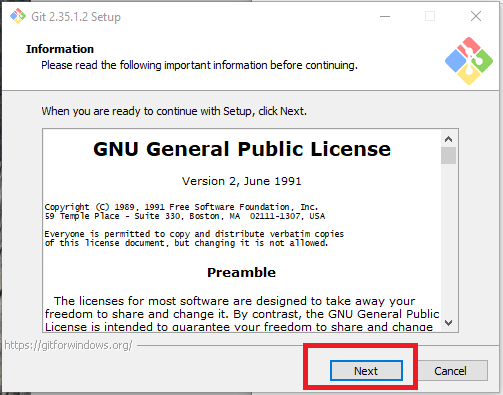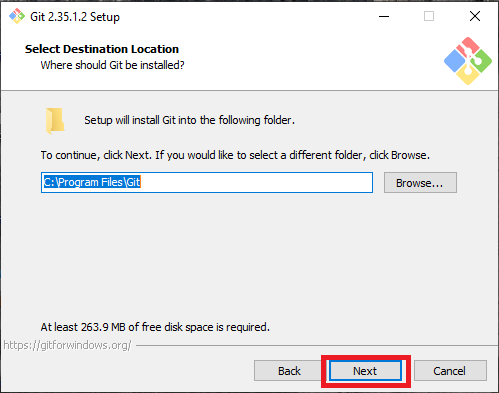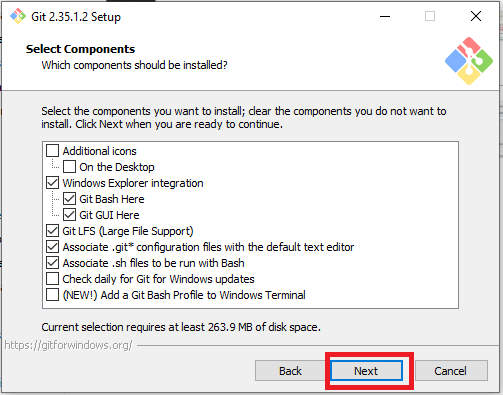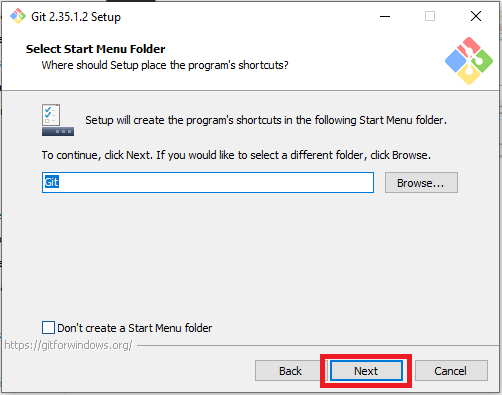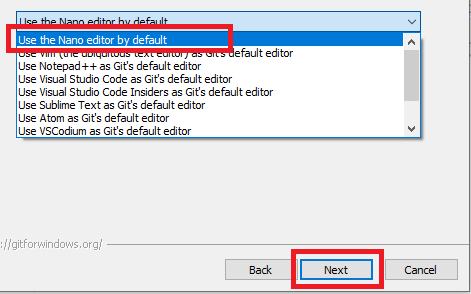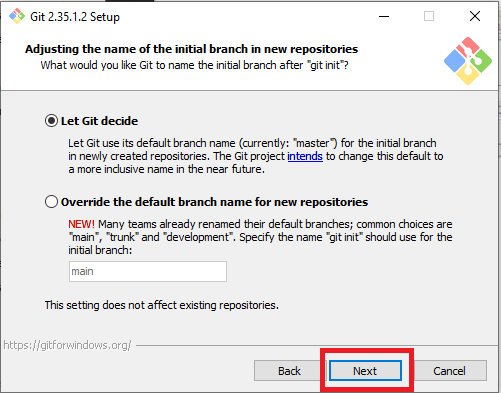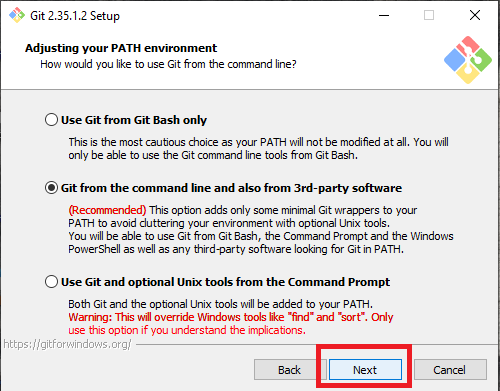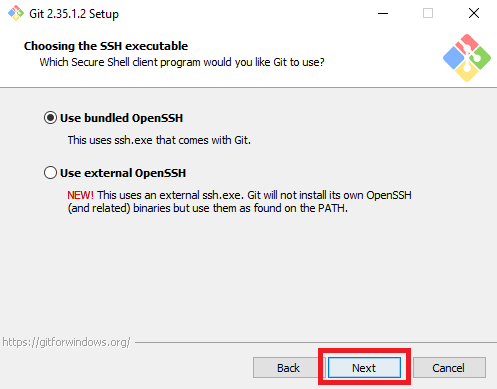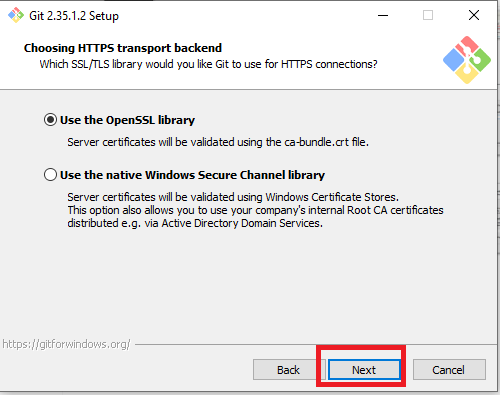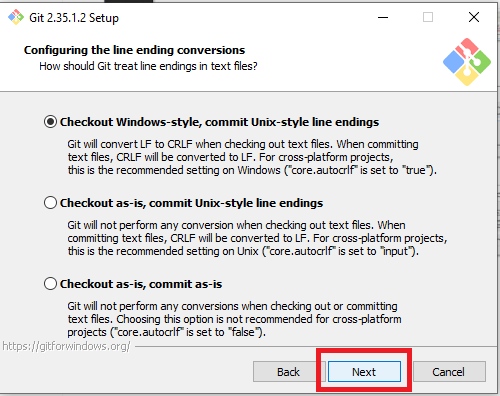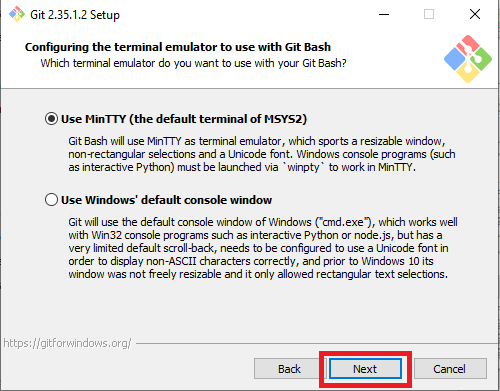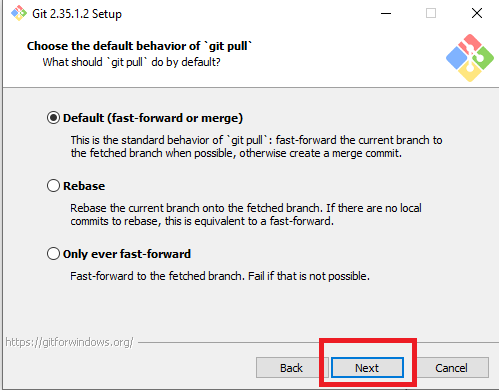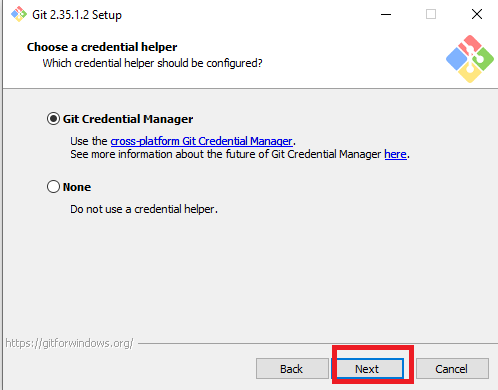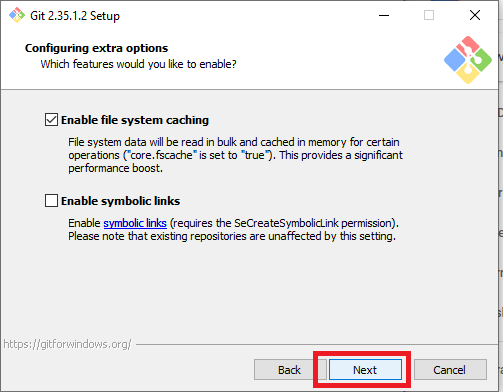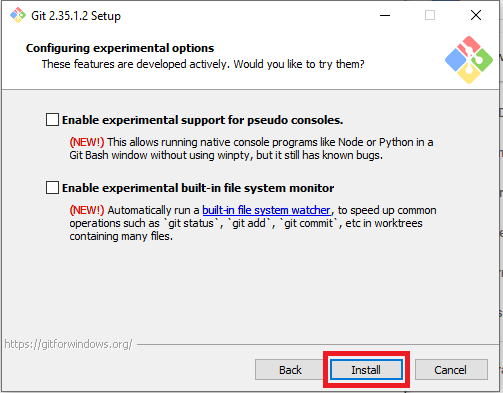Installing - Git in Windows
Reading Time: 2 Minutes
- This is a guide for installing Git on Windows. Follow these steps to install Git on your Windows system.
-
Check if
Git is already installed on your system.
-
Open
Command Prompt (or cmd). You can do this by typing Command Prompt in the Windows search menu and clicking the application as shown in the screenshot.
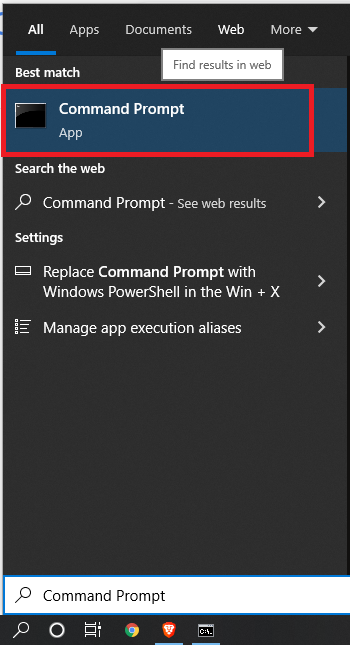
-
A window appears with a blinking underscore, indicating that it is ready for you to type your command.
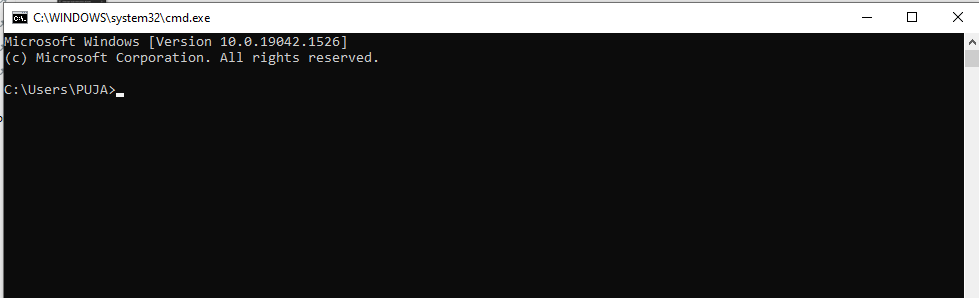
-
Type the following command:
-
If the output is similar to
git version 2.35.1.windows.2, then Git is already installed on your system.
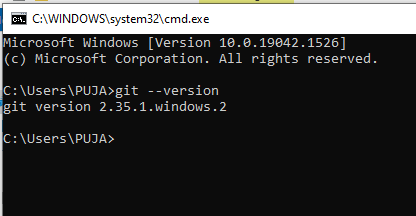
-
If you see an output like
'git' is not recognized as an internal or external command, operable program or batch file., then Git is not installed on your system.

-
Go to the Git downloads page. Click here.
-
Click on the
Click here to download link as shown below.
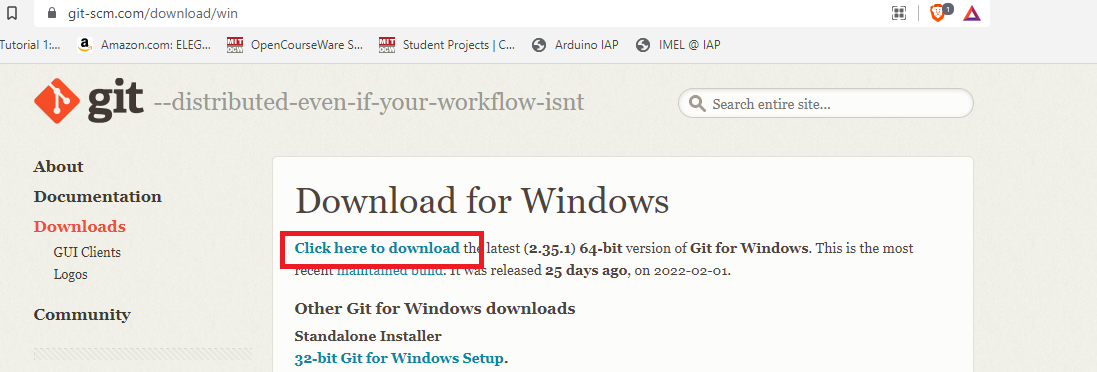
-
Choose the desired download location, and click
Save. In this guide, the file is downloaded to the Desktop.
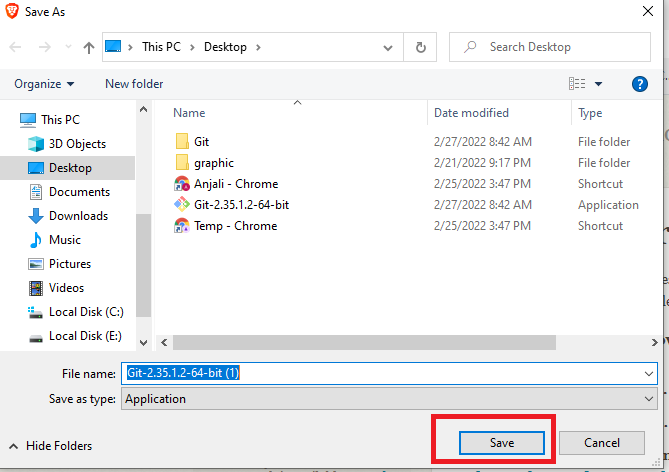
-
Navigate to the location where the
.exe file was downloaded, and double-click on it.
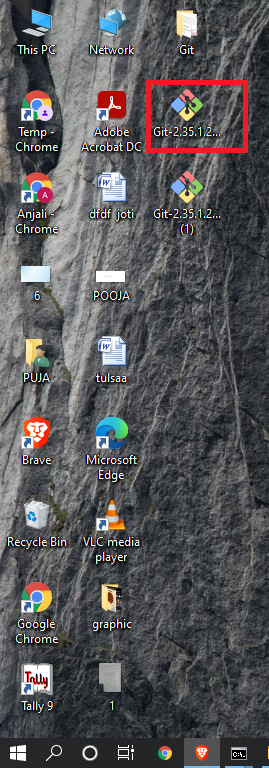
-
If prompted by User Account Control, click
Yes.
-
An installation wizard will appear. Click
Next.
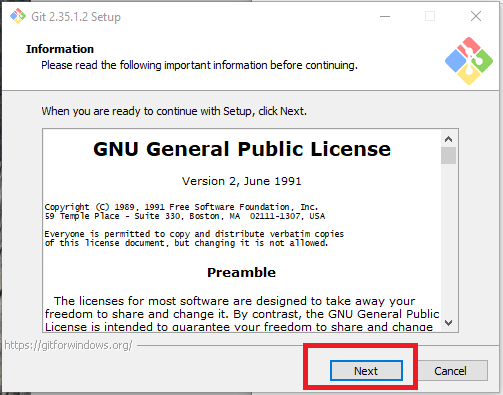
- Click
Next.
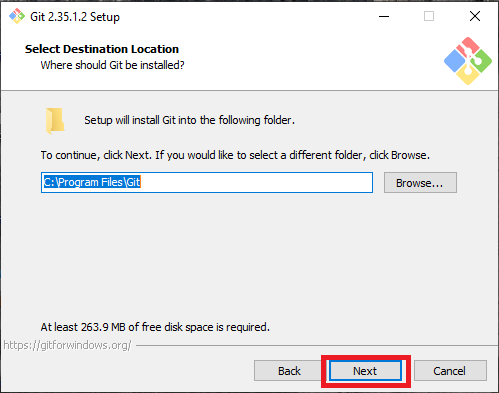
- Click
Next.
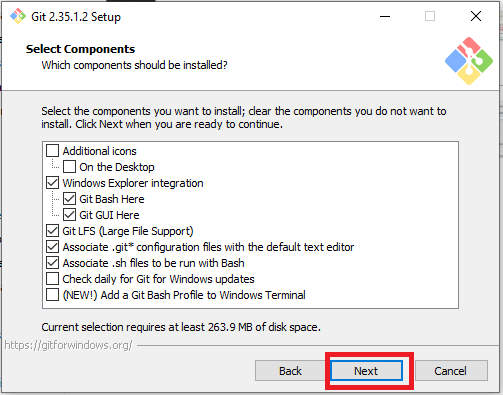
- Click
Next.
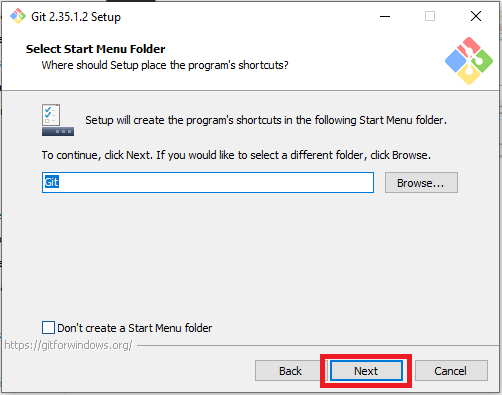
-
Click the drop-down arrow, select
Use the Nano editor by default, and then click Next.
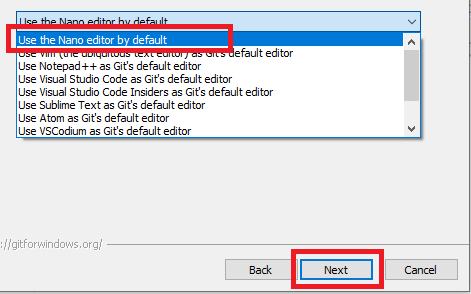
- Click
Next.
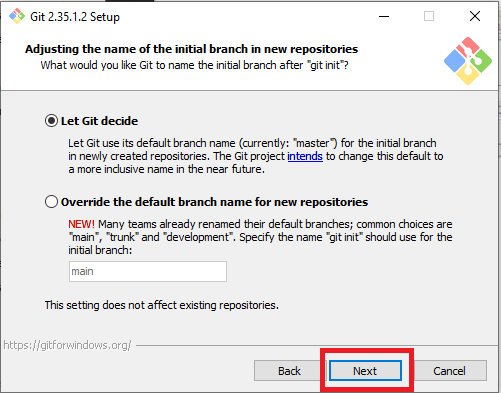
- Click
Next.
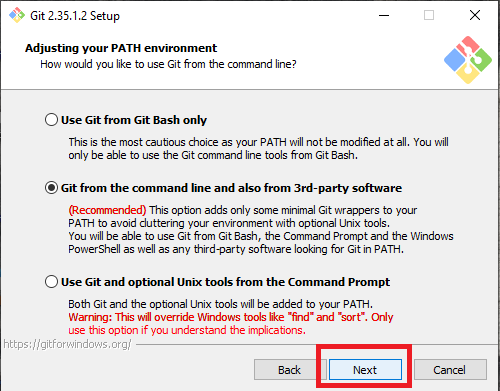
- Click
Next.
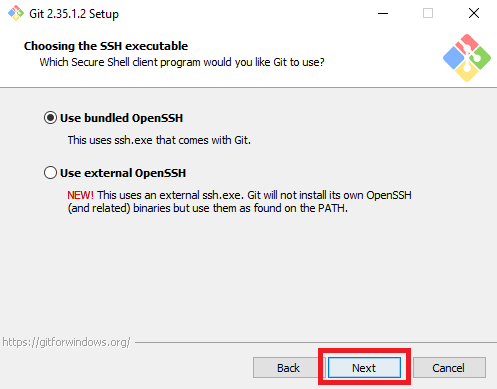
- Click
Next.
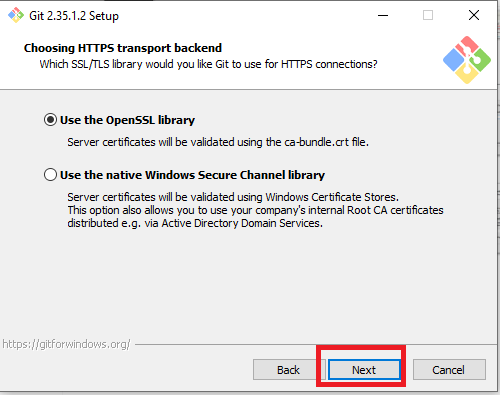
- Click
Next.
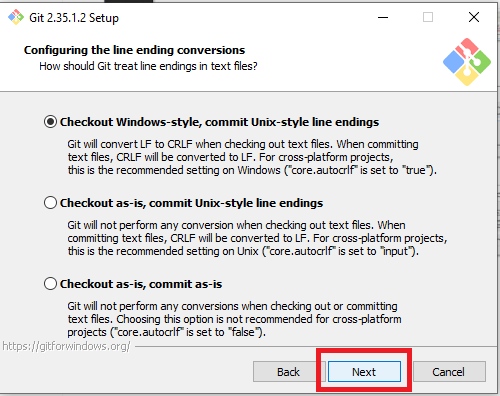
- Click
Next.
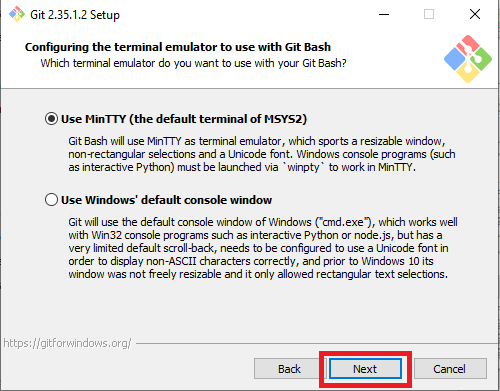
- Click
Next.
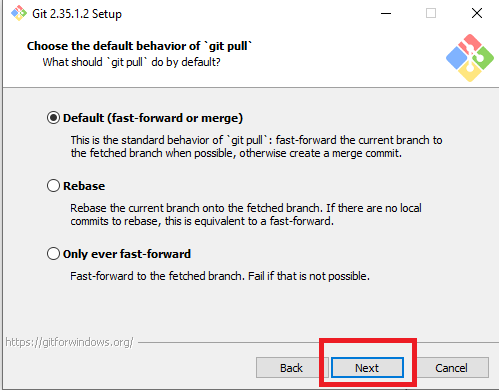
- Click
Next.
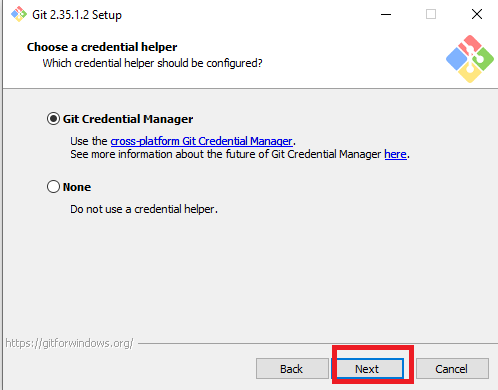
- Click
Next.
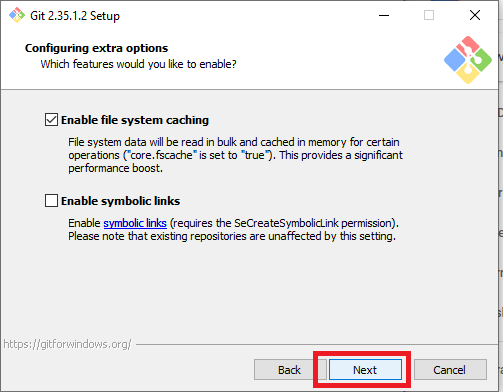
-
Click
Install and wait for the installation to complete.
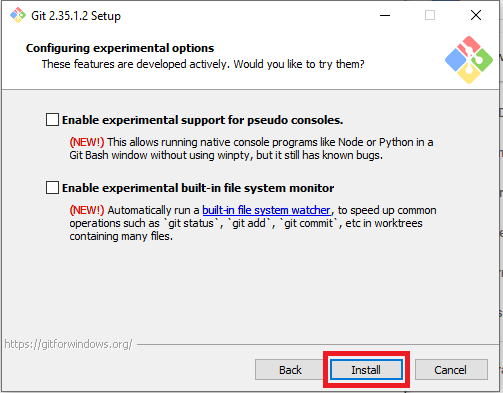
-
Untick the
View Release Notes option, and then click Finish.
-
Congratulations –
Git is installed!